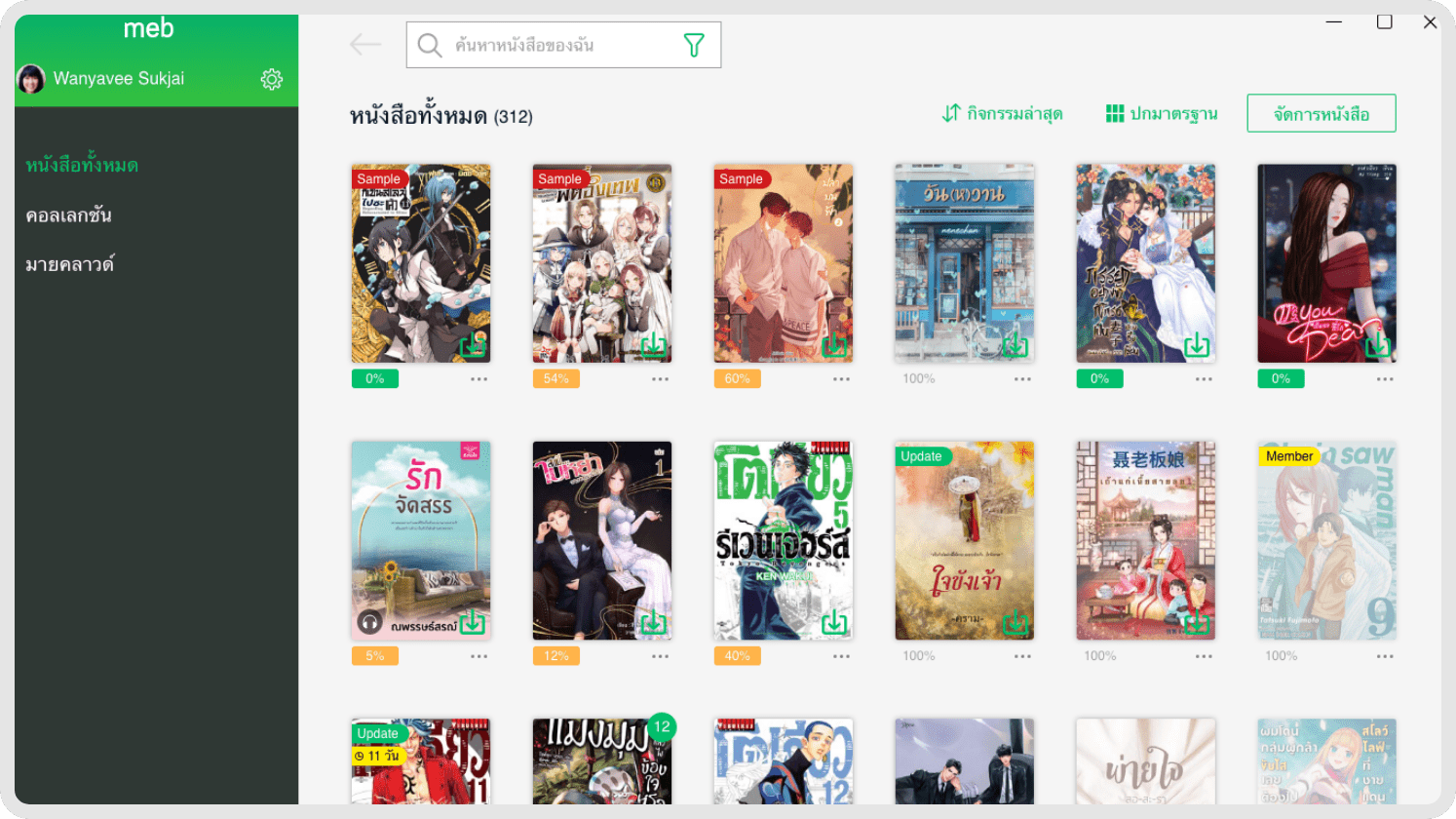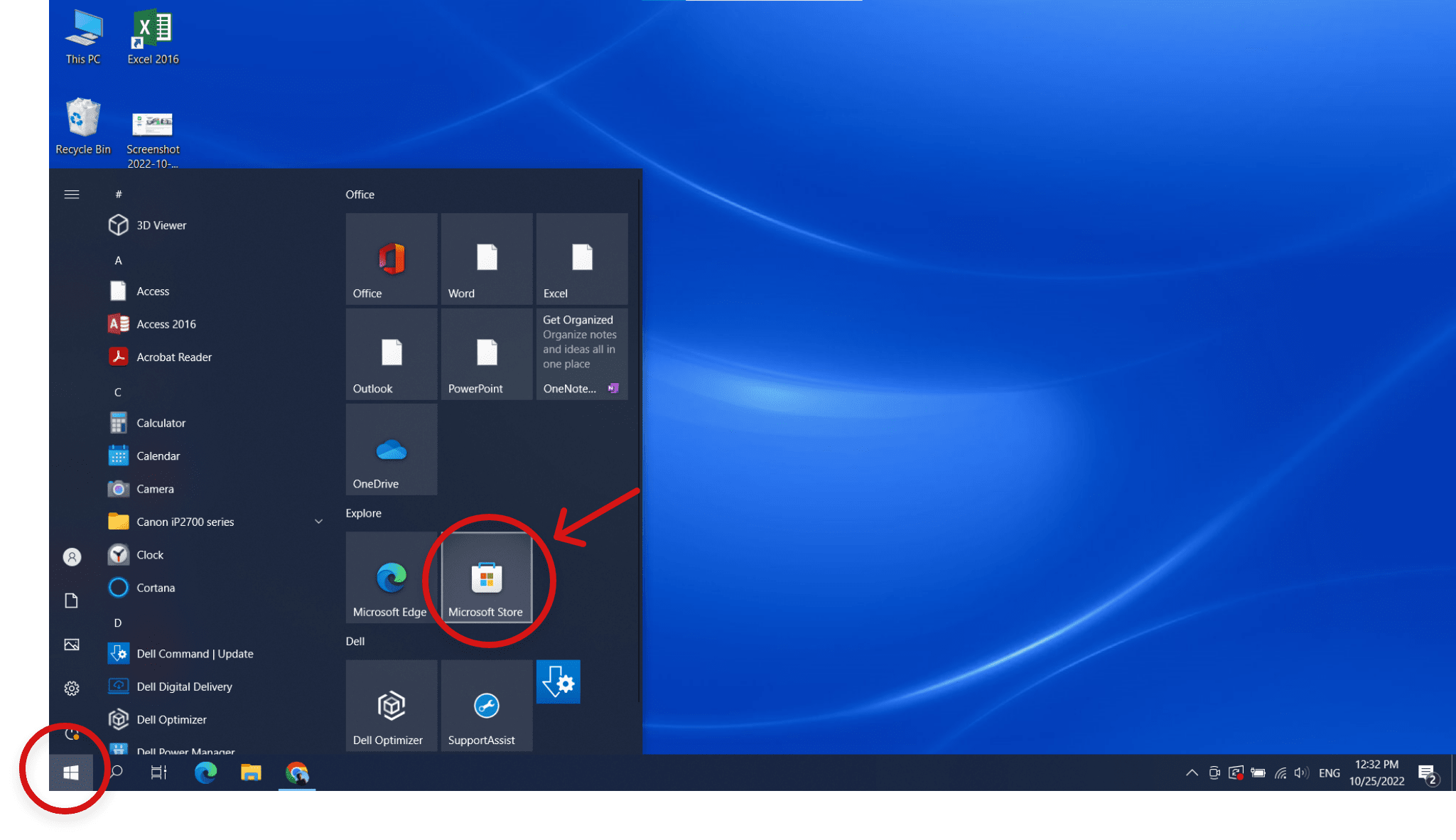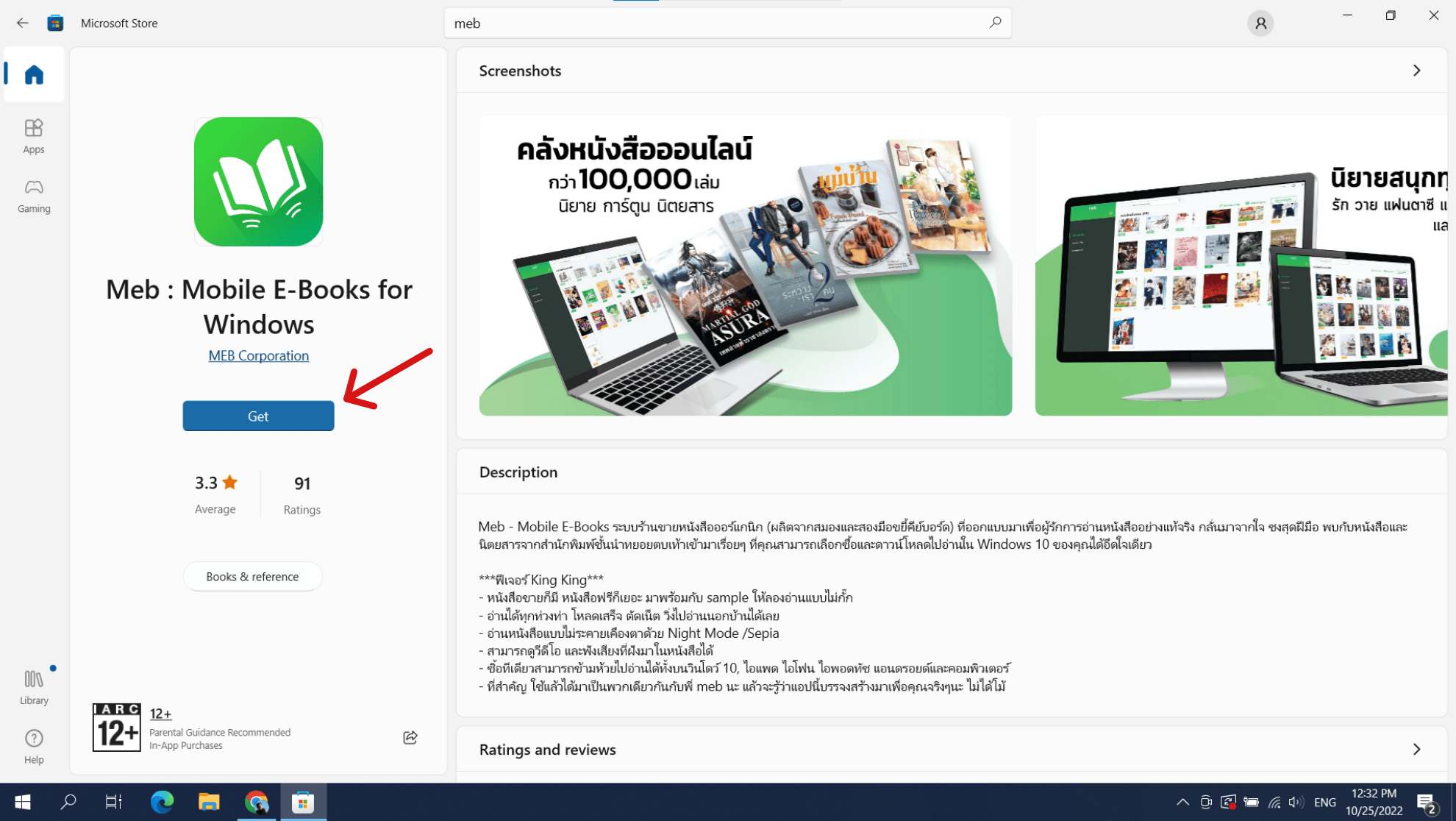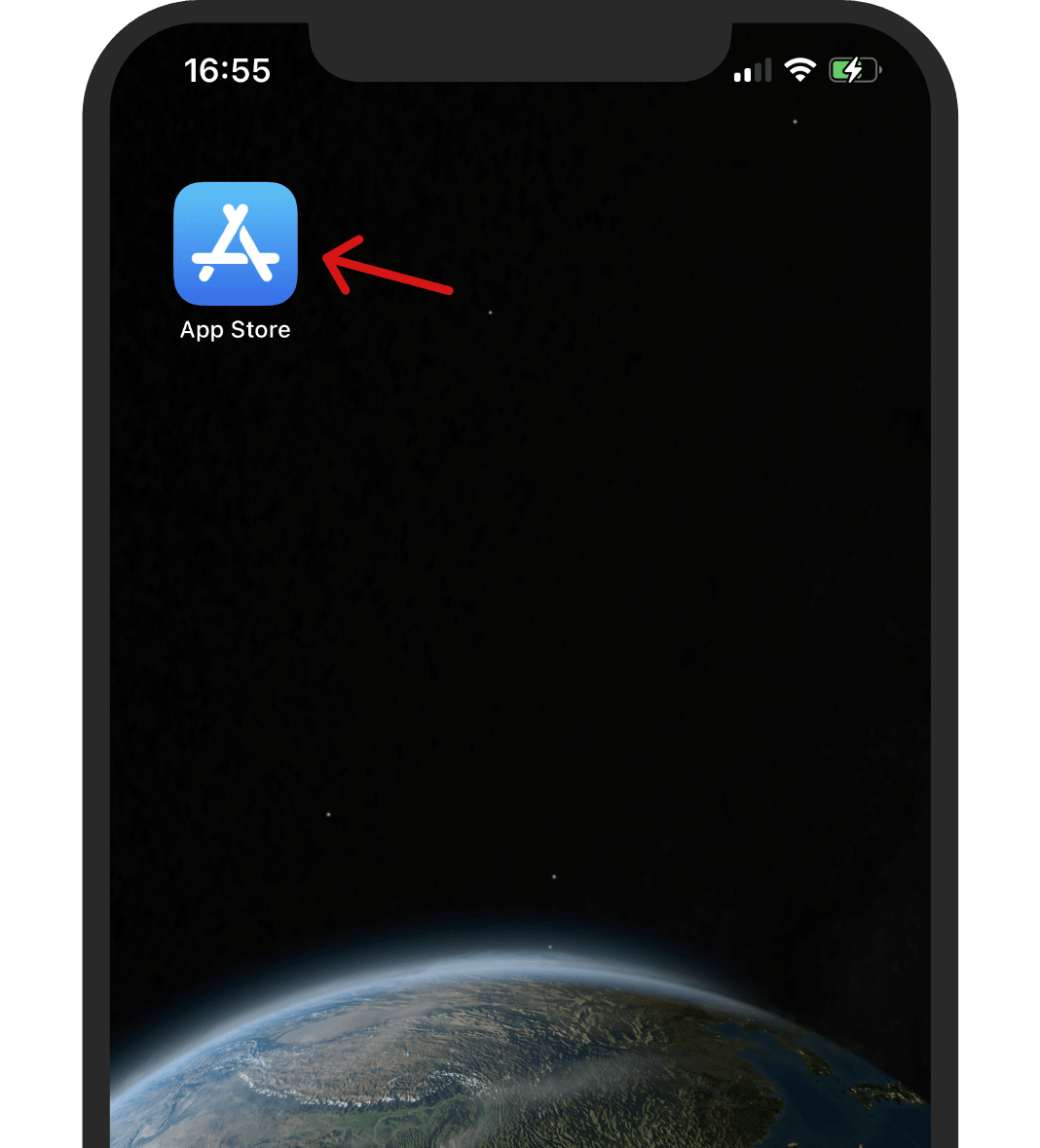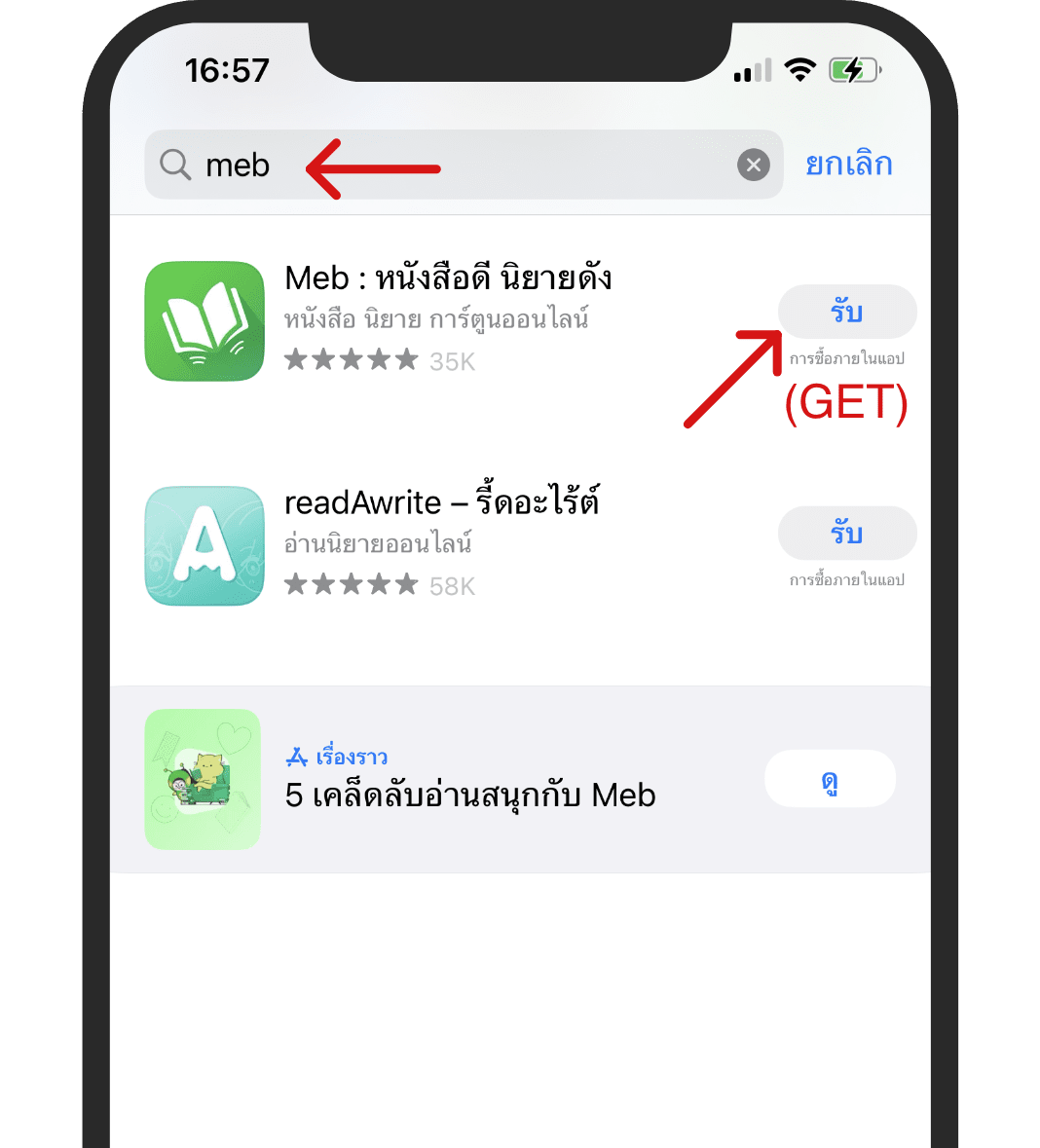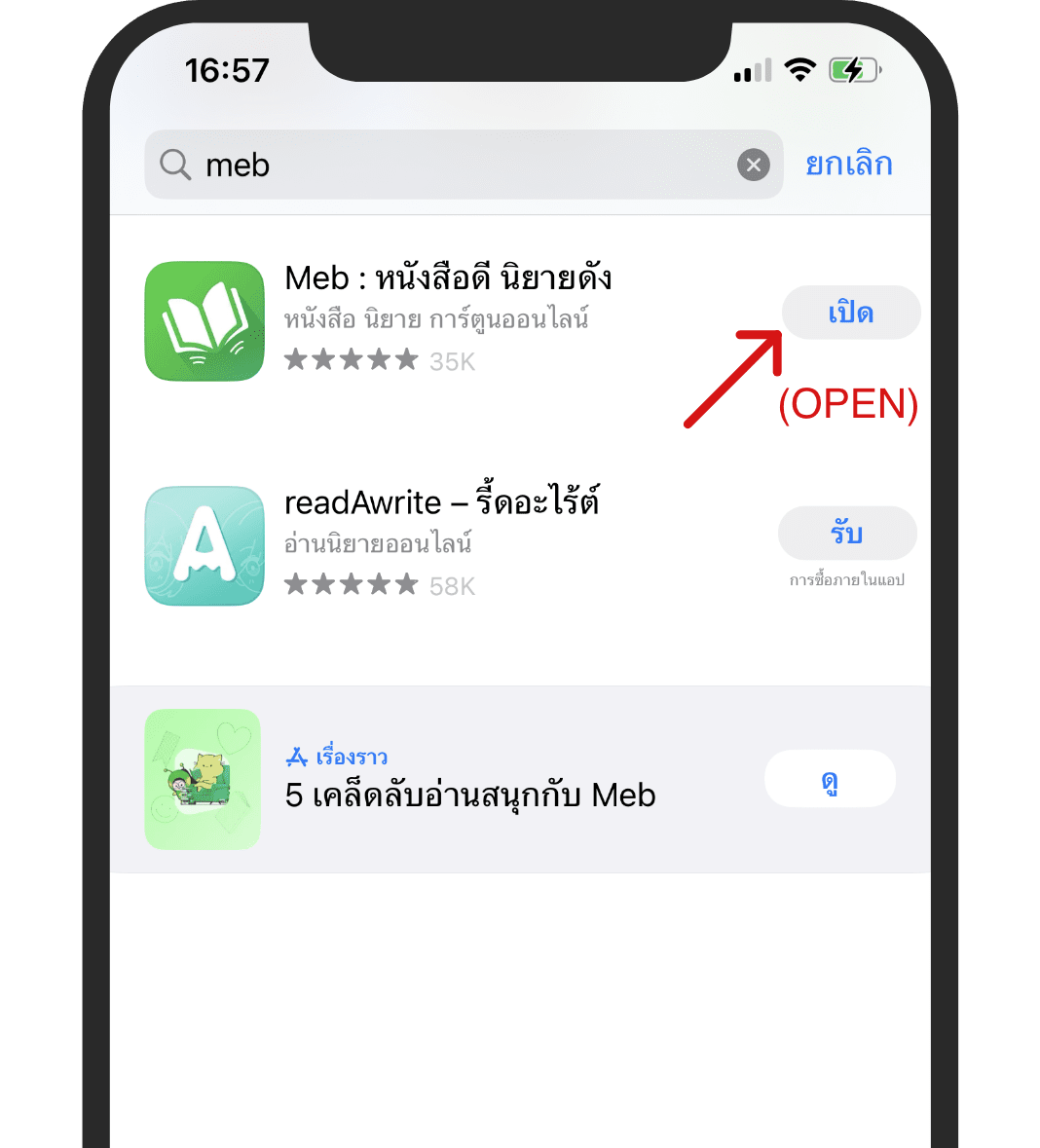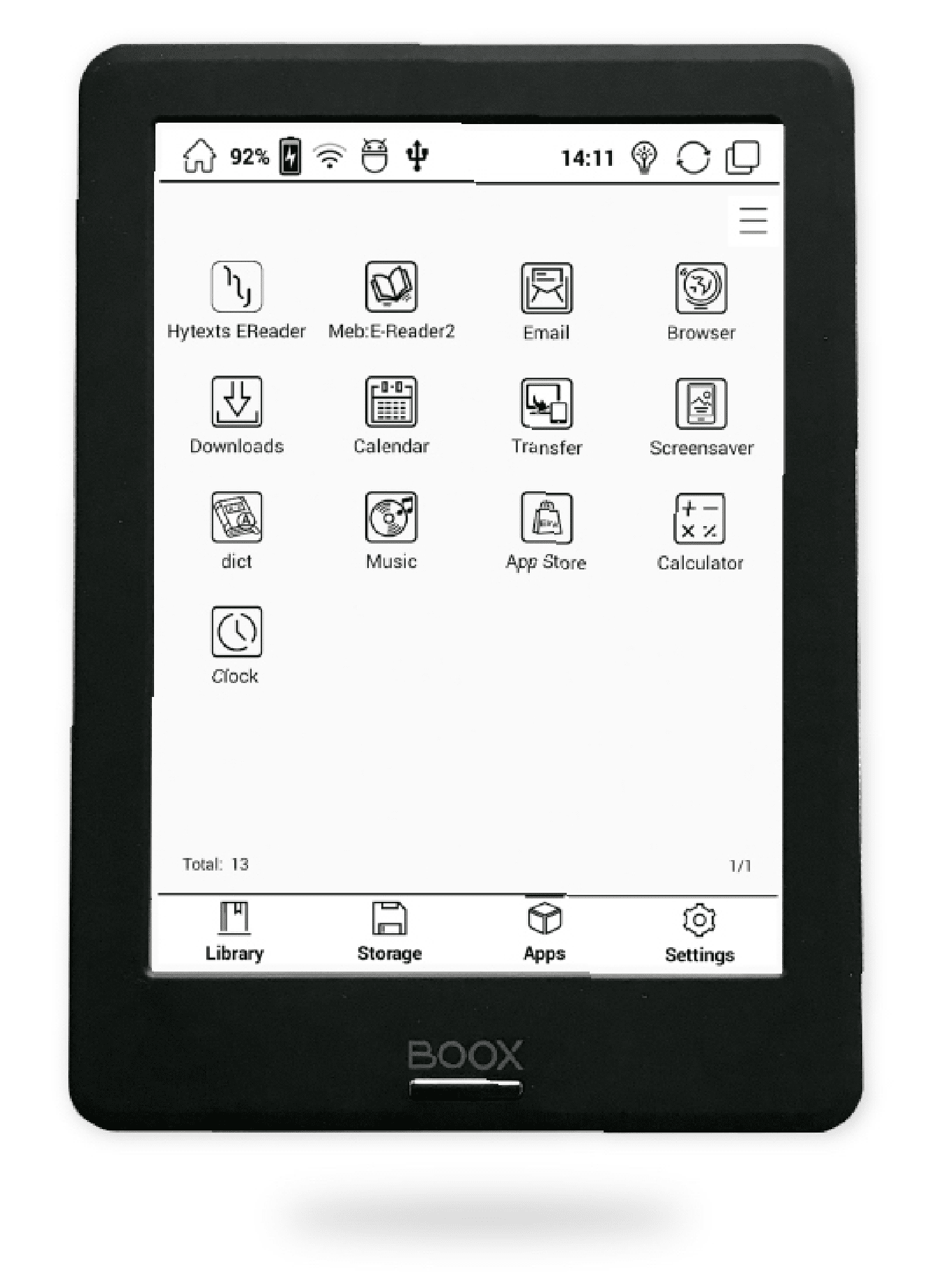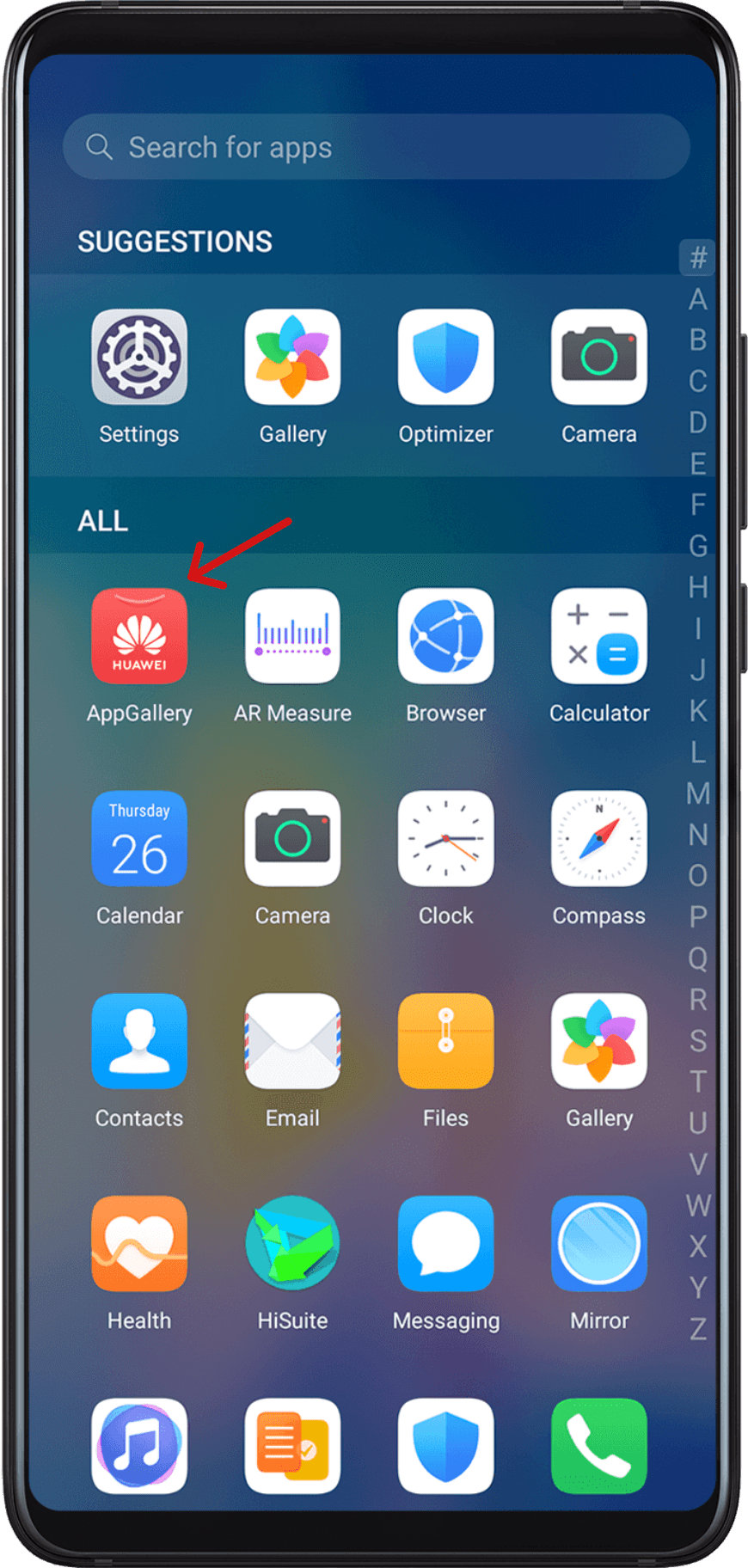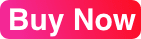How to install the meb app from the Microsoft Store
1. open Microsoft Store on your Desktop PC
2. Search for "meb" and then click the "Get" button. The system will proceed with the installation until it's complete, then click the "Open" button to start using the app.
Meb Plus is an application that allows you, the reader, to install directly on your Android mobile phone. You can use it to read and purchase books, with payment options available through the app.
Installation
Version updates
1.
Press the "download meb plus" button above, or click this link to download the meb plus.
meb plus installer
2.
If you receive a warning that the file may be dangerous, press "Download anyway."
*Don't worry. This warning is normal when downloading files from the internet.

3.
A message box will appear showing the download status. Once the download is complete, press "Open"

1.
Press the menu button (as shown in the illustration) and select "Download".

2.
Press the file name to start the installation process for the meb plus app.

Follow the next steps.
4.
If the system warns that you have not allowed the installation of apps from unknown sources, press the "Settings" button.
((If you don't receive this warning, skip to step 6))

5.
Slide the switch to "Allow from this source" and press the back arrow button to return to the installation page.

6.
Press the "Install" button.

7.
The system will take a moment to install. Once complete, press "Open" to use the app,

or you can open the meb plus app from the icon on your mobile phone's home screen.

The MEB Plus app always checks for new versions. If a new version is released, a message box will appear to inform you. You can update the app by following these steps.
1.
Press the "Download" button.

2.
The system will open a Web Browser. If there is a warning that the file may be dangerous, click "Download"
*Don't worry. This warning is normal when downloading files from the internet.

3.
A message box will appear showing the download status. Once the download is complete, press "Open"

1.
Press the menu button (as shown in the illustration) and select "Download".

2.
Press the file name to start the installation process for the meb plus app.

Follow the next steps.
4.
If the system warns that you have not allowed the installation of apps from unknown sources, press the "Settings" button.
((If you don't receive this warning, skip to step 6))

5.
Slide the switch to "Allow from this source" and press the back arrow button to return to the installation page.

6.
Press the "Install" button. The system will start the process. Once the installation is complete, you can open the MEB Plus app as usual.

Frequently Asked Questions
1. What is meb+?
Answer: meb+ (meb plus) is an application that allows you to install directly on your Android mobile phone without going through the Google Play Store. You can use it to read and purchase books, with payment options available through the app without being limited to Google Pay.
2. How is meb+ different from meb?
Answer: Currently, Google restricts the meb app on Google Play from using its original payment methods. Therefore, we developed the meb+ application for Android, which has the same functions as meb but offers a variety of payment options as before.
3. If we switch to meb+, will the books we purchased through meb still be on our bookshelf?
Answer: Yes, they will still be there. This includes mebcoin, meb stamp, wish list, my collection, my cloud, and other items that remain the same.
1. Open the App Store on your iPhone or iPad.
2. Search for the word "meb" and press the "Get" button next to "Meb: Good Books, Famous Novels."
3. Press the "Open" button to launch the app and start using it.
open AppGallery on your Huawei phone and search for the "meb" app to install.